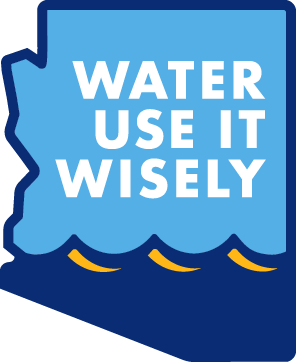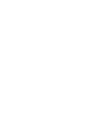Landscape Wisely
10 Reasons Why Artificial Turf May Not Be What You’re Looking For
It seems like the perfect solution. Replace thirsty lawns with something that plays the part yet is perfectly (un)dead and therefore requires no water, no maintenance, and no sweat. But the story of artificial turf is not as simple as it sounds, and most of that has to do with the “no sweat” part of it. Let me explain.
We get so much more from living plats than just a splash of color. And, as thirsty as our living lawns are, they provide so much more than a place to tumble around on. For those of us who want the look and feel of grass and the water requirements of concrete, artificial turf might seem like the answer. Just make sure you know what you’re getting into.

1. It’s Actually a Plastic Rug It looks perfect … at first.
That’s because it’s made of plastic and recycled rubber from tires. You’re essentially laying down an outdoor carpet, albeit one that has been meticulously designed to look like a natural plant material. Typically, polyethylene, polyester, polypropylene, nylon, or a hybrid of these different materials is used to make the “blades” of grass. The blades sit on layers developed through primary and secondary padding material, which receives an acrylic coating before being coated by other chemicals, such as polyurethane or latex. The spaces between each blade are filled with some kind of infill material, most often sand and crumb rubber, usually made from recycled tires.
2. It Adds to the Urban Heat Island Effect
Because it is essentially made of plastic and rubber, not plant material, it doesn’t offer any of the benefits of plants, such as abating the urban heat island effect. More on this later….
3. You Will Need to Clean
It Just like any other rug, it will collect bits and pieces of pet and bird droppings and liquids from humans (saliva, blood, or sweat). Unlike natural plant materials, which lose parts and regrow them, the blades and the bedding of artificial turf remain the same. You’ll need to rake it to fluff up and straighten the fibers. And you’ll need to hose it down with water. In fact, for most professional and recreational spots use, the Synthetic Turf Council suggests the installation of a manual or automatic irrigation system with artificial turf to improve field sanitation and to make it more comfortable for players in warmer climates.
4. It’s Not as Safe as You Think
Why would artificial grass need an irrigation system when installed in a warm climate? Well, it can get really hot. Surface temperatures of artificial grass are about 20-50° F higher than natural grass and typically reach the same temperature as asphalt pavement. The highest temperature measured during research was 200° F. Wow! Now, manufacturers of the product are aware of the issue and are working to improve how hot the materials get. The Synthetic Turf Council has even published guidelines for minimizing the risk of heat-related illness. Still, it’s plastic in the Valley of the Sun, not a great pairing if staying cool in your yard is a priority for you.

5. It’s Not as Soft as You Think
It’s hard, and it can hurt if you fall while playing sports or tumbling around with the dog. Unlike grass, it doesn’t give (it’s a rug, after all). If there’s concrete under the artificial turf, it’ll obviously make it worse. But even a sand base can be hard because it becomes compacted without roots and added moisture. Manufacturers of artificial turf and associated components have been working on improving the design to improve the experience for sports, such as increasing shock absorbency and reducing likelihood to cause skin abrasions. It’s better than it used to be, but it is still a problem you should consider before choosing to go artificial for kids or pets.
6. It Will Need to be Replaced
Eventually, you will need to replace the artificial turf. Its life expectancy is still unknown. Some companies claim a life expectancy of 15 to 20 years, while critics are estimating closer to eight years. We’ve experienced the incredible ability of the Arizona sun to destroy rubber and plastics, so any estimates (and cost recovery estimates) will need to take that into consideration. Like any other product, as technology and design improves, the life expectancy will improve, as long as the product is properly maintained. Proper maintenance of artificial turf can help maximize the appearance and longevity of that product. Routine maintenance includes keeping the product clean, ensuring that the infill material is kept at proper levels, and brushing the surface to keep grass fibers upright and infill even. The design, installation, and quality of the product that you purchase are just as important.
7. It’s Expensive and Untested
This has to be asked …. Are you ready to invest a large sum of money to install a product that has not been tested under desert conditions? Installation costs can range from $5 to $20 a square foot. Consider how willing you are to risk this investment by thinking about the following questions: How long will these products last? What will happen to the chemicals in this product if the components begin to break down in my landscape? How much hotter will my landscape get? Will it make my house hotter in the summer and increase my energy bills? How will the summer temperatures affect any plant materials that are nearby? If you decide that this product is for you, just make sure you research both the company and the product to ensure it is high quality. The Synthetic Turf council has minimum specifications for turf grass that may be helpful.
8. It’s Not Environmentally Friendly
Many of us are drawn to artificial turf because we care about the environment. We want to save water. We want to save time. We’re tired of the grueling tasks of mowing and weeding, as well as applying fertilizers and pesticides when they’re needed. However, if your priority is caring for the environment, artificial turf is not going to be the best option. It’s made of plastic and difficult to recycle and reuse. In fact, while manufacturers promise recyclability, it is likely to end up in a landfill. When components break down, it’s possible for the chemicals or plastic materials to escape into the rest of the environment. Instead of increasing the life of your soil, it compacts soil and creates an inhabitable environment for the living organisms in your soil, rendering it unable to grow plant materials until that soil has been brought back to life.

9. It Doesn’t Sweat Plants don’t actually sweat – they transpire.
Artificial turf does neither. This is a big deal if you’re expecting the turf to not just look the part but also act the part of passively cooling the environment. Plants have pores on their leaves that take in carbon dioxide and release oxygen (air we breathe) and water molecules. These water molecules almost immediately evaporate, cooling the environment. This cooling effect is not just great for us humans and our energy bills; it’s also appreciated by other plants. The more plants you have, the cooler the environment. Unfortunately, artificial grass can’t provide that powerful cooling effect.
10. Seriously It’s Not a Plant
See, it really comes down to why we grow plants in the urban environment. Plant materials provide so much more than just aesthetic value. They help improve water and air quality, reduce temperatures, reduce storm water runoff, and provide habitats for animals, insects, bees, and birds. With our increasingly built urban environment, less and less of our land is porous, allowing rainwater (and, sadly, irrigation runoff) to infiltrate into our soil, which acts as a natural filter. This means our landscapes need to act more like sponges, allowing water to move slowly over the soil and spread its benefits. Contouring the landscape helps water sink into the soil, and adding plant materials and mulch increases the absorbency of our soil. Artificial turf is an investment in fancy outdoor carpeting, but it is not an investment in a lively, beneficial landscape that keeps our cities cool, provides a natural habitat for wildlife, and gives back to the environment that sustains us.
This article was written by Tina Sleeper at the City of Tempe Water Resources Department, one of 18 Water – Use It Wisely partners to offer water-saving advice and programs.

So, What Should You Do Instead?
A functional amount of artificial turf might still work for you, depending on your goals for your landscape. To know for sure, consider designing with Xeriscape, a creative approach to landscape design with water in mind. The principles of Xeriscape help everyone plan and maintain a landscape that meets your family’s wish list while also conserving water and contributing to the local environment. Don’t miss Water – Use It Wisely’s new 10-part video series on transforming your landscape from drab to fab.