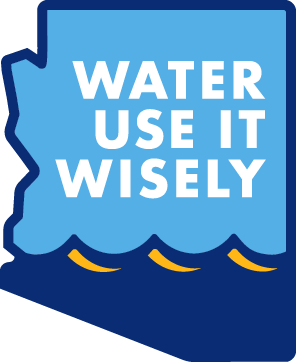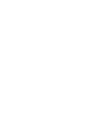USE THESE ONLINE GAMES TO TEACH YOUR KIDS ABOUT WATER
Managing a scarce resource like water is serious business. But come on, educating on how to use water wisely can and should be fun, especially if you want your message to resonate with kids. We’ve assembled a collection of some of the best online water conservation games. Here are a few examples from the Water – Use It Wisely campaign, …
Read More