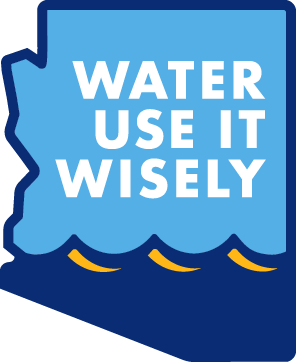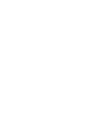PROTECT LAKE MEAD NOW TO AVOID FUTURE WATER CRISIS
Shrinking to its lowest point since Hoover Dam was completed in 1936, Lake Mead has dropped to a surface level of 1074.03 feet above sea level – with a Colorado River shortage declaration looming as soon as the next couple of years. Arizona’s water managers have planned and prepared for a Colorado River shortage for decades. What worries them are …
Read More