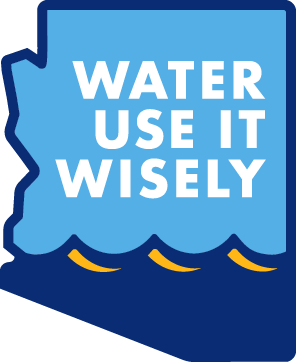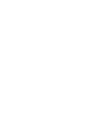Palo Verdes are native to the arroyos and foothills of the southwestern deserts and Mexico. Their unique green to blue-green bark and branches carry on photosynthesis, even when their small leaves are not present. This is a great strategy by the plant to conserve water during dry seasons. In the spring, these trees are covered with masses of bright yellow flowers, providing some of the most outstanding spring color in our deserts!

Palo verdes thrive in the high summer temperatures, but vary in their cold-hardiness. They prefer full sun, good drainage, and an occasional deep soak during their summer growing season and tend to sunburn if pruned during the summer. These are multi-trunked and pruning should be done only to enhance the natural form. They create litter from flowers and seed pods, but the litter is some of the most beautiful mulch you’ll ever have. Palo verdes are some of the most popular, colorful and low-maintenance trees available. You will find these in the nursery with the botanical plant name, Cercidium species, but they have recently been reclassified as Parkinsonia species.

Did you know that up to 70% of water use is outdoors? That’s why we love desert plants and feature them each month. Find even more beautiful plants on our Arizona Low-Water-Use Plants page, and visit our page on Choosing and Planting Low Water-Use Plants for tips on plant selection and how to plant properly.
This feature is based on a concept and text originally developed jointly by the Arizona Nursery Association and the Arizona Municipal Water Users Association (AMWUA) with partial funding from the Arizona Department of Water Resources.
*Featured photo information: Use hybrid Palo Verdes with caution as limbs break easily. Do not overwater.